|
The
Bartels AutoEngineer is shipped with an extensive layout library. Nevertheless, you might require a certain layout symbol which has not yet been defined in these libraries. This section shows in detail how to create layout library symbols. The example symbols are created starting with the lowest DDB hierarchy level. I.e., first of all some pad and padstack symbols are defined, and, subsequently, some layout part symbols are defined. All these symbols will be stored to a DDB file named
demo.ddb. Use the following commands to move to the BAE examples directory (e.g.,
c:\baejobs) and start the
Bartels AutoEngineer:
> C:  > cd c:\baejobs
> cd c:\baejobs  > bae
> bae 
The BAE main menu is activated, and you can start the
Layout Editor with the following command:
| Layout |  |
The
Layout Editor is activated, and you can create layout library elements. You should become familiar with the conventions used for layout symbol design before generating your own symbols. Technology-dependent and manufacturing-specific conventions are usually to be considered with regard to pad shape definitions, part insertion pick points, identification of part pin
1, pin placement grids, part placement origin, minimum text sizes, drill symbols, part spacing parameters for SMDs, etc. The layer assignment is most important for the creation and modification of layout symbols and for the design of layouts in order to provide correct and complete CAM data output later (see
chapter 4.1.5 for more details).
Figure 4-1 shows the layout library symbols to be created in the following sections.
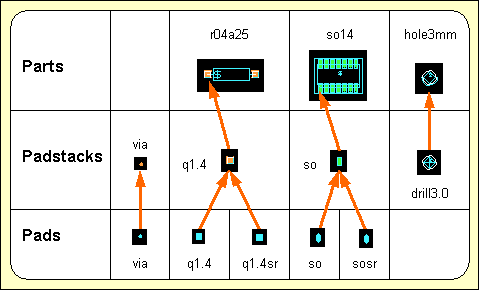
Figure 4-1: Layout Library Symbols
4.2.1 Creating Layout Pads
On layout pad level the pad shapes (i.e., the pin contact areas) are defined by creating passive copper areas. Different pad symbols can be assigned to different layers on a single padstack symbol thus defining a particular layout pin type.
It is recommended to refrain from assigning layers to the copper areas created on pad level, i.e., layer assignment should be disabled on pad level (this is the default setting introduced by
bsetup). The layer assignment can later be applied on padstack level to minimize the expenditure for adapting layout libraries to different manufacturing technologies.
Creating a Pad Symbol
Use the following commands to create a new pad symbol named
via with an element size of 1*1mm in DDB file
demo.ddb:
| File |  |
| New |  |
| Pad |  |
| File Name ? | demo  |
| Element Name ? | via  |
| Element Width (mm/") ? | 1  |
| Element Height (mm/") ? | 1  |
The display now shows a square frame with a cross in the middle. The frame describes the element boundaries of the pad, and the cross marks the position of the element origin.
Defining a Copper Area
Use the following commands to define a circle-shaped copper area with a diameter of 0.9mm on the currently loaded pad element:
| Areas |  |
| Add Passive Copper |  |
| Jump Absolute |  |
| Absolute X Coordinate (mm/") ? | 0.45  |
| Absolute Y Coordinate (mm/") ? | 0  |
| Arc Left |  |
| Jump Absolute |  |
| Absolute X Coordinate (mm/") ? | 0  |
| Absolute Y Coordinate (mm/") ? | 0  |
| Done |  |
Setting the Element Boundaries
The pad symbol's element boundaries should be reduced to enclose the pad definition as densely as possible. This is accomplished with the following commands:
| Settings |  |
| Upper/Right Border |  |
| Absolute X Coordinate (mm/") ? | 0  |
| Absolute Y Coordinate (mm/") ? | 0  |
| Lower/Left Border |  |
| Absolute X Coordinate (mm/") ? | 0  |
| Absolute Y Coordinate (mm/") ? | 0  |
Saving the Element
You can also place documentary information such as text, documentary lines or documentary areas on pad level. However it is recommended to refrain from placing documentary items on pad level since this would result in a very specific pad definition which could be used in quite few superior layout symbols. Use the following commands to save the pad symbol:
| File |  |
| Save Element |  |
Now the new pad symbol named
via is completely defined and stored to the DDB file
demo.ddb. This pad will later be loaded to a padstack thus defining a via for manual and automatic routing.
Defining Square Pads
Use the following commands to define a pad named
q1.4 with a square-shaped copper area (edge length 1.4mm) in DDB file
demo.ddb:
| File |  |
| New |  |
| Pad |  |
| File Name ? | demo  |
| Element Name ? | q1.4  |
| Element Width (mm/") ? | 2  |
| Element Height (mm/") ? | 2  |
| Areas |  |
| Add Passive Copper |  |
| Jump Absolute |  |
| Absolute X Coordinate (mm/") ? | 0.7  |
| Absolute Y Coordinate (mm/") ? | 0.7  |
| Jump Relative |  |
| Relative X Coordinate (mm/") ? | -1.4  |
| Relative Y Coordinate (mm/") ? | 0  |
| Jump Relative |  |
| Relative X Coordinate (mm/") ? | 0  |
| Relative Y Coordinate (mm/") ? | -1.4  |
| Jump Relative |  |
| Relative X Coordinate (mm/") ? | 1.4  |
| Relative Y Coordinate (mm/") ? | 0  |
| Done |  |
| File |  |
| Save Element |  |
With the commands above, a pad named
q1.4 has been defined which will be used on a padstack for parts with plated-through pins. This pin definition will require a corresponding pad symbol for the solder resist mask, which should be same as
q1.4 except for a slightly expanded copper area. Use the following commands to copy the (still loaded) pad named
q1.4 to a pad symbol named
q1.4sr (square 1.4mm, solder resist), then load pad
q1.4sr and enlarge the copper area of
q1.4sr by 0.1mm:
| File |  |
| Save Element As |  |
| File Name ? |  |
| Element Name ? | q1.4sr  |
| Load Element |  |
| Pad |  |
| File Name ? |  |
| Element Name ? | q1.4sr  |
| Areas |  |
| Resize Area |  |
| Move to Area Corner/Edge |  |
| Expansion Distance (mm/") ? | 0.1  |
| File |  |
| Save Element |  |
Defining Finger Pads
Use the following commands to define a pad named
so with a finger-shaped copper area (width 0.7mm, length 1.7mm) in the
demo.ddb DDB file:
| File |  |
| New |  |
| Pad |  |
| File Name ? | demo  |
| Element Name ? | so  |
| Element Width (mm/") ? | 1  |
| Element Height (mm/") ? | 2  |
| Areas |  |
| Add Passive Copper |  |
| Jump Absolute |  |
| Absolute X Coordinate (mm/") ? | 0.35  |
| Absolute Y Coordinate (mm/") ? | 0.5  |
| Arc Left |  |
| Jump Relative |  |
| Relative X Coordinate (mm/") ? | -0.35  |
| Relative Y Coordinate (mm/") ? | 0  |
| Jump Relative |  |
| Relative X Coordinate (mm/") ? | -0.35  |
| Relative Y Coordinate (mm/") ? | 0  |
| Jump Relative |  |
| Relative X Coordinate (mm/") ? | 0  |
| Relative Y Coordinate (mm/") ? | -1  |
| Arc Left |  |
| Jump Relative |  |
| Relative X Coordinate (mm/") ? | 0.35  |
| Relative Y Coordinate (mm/") ? | 0  |
| Jump Relative |  |
| Relative X Coordinate (mm/") ? | 0.35  |
| Relative Y Coordinate (mm/") ? | 0  |
| Done |  |
| File |  |
| Save Element |  |
With the commands above, a pad named
so has been defined which will be used to define a standard SMD pin for SO (small outline) package types. Use the following commands to copy the (still loaded) pad named
so to a pad symbol named
sosr (small outline pad, solder resist), load the
sosr pad and enlarge the copper area of
sosr by 0.05mm:
| File |  |
| Save Element As |  |
| File Name ? |  |
| Element Name ? | sosr  |
| Load Element |  |
| Pad |  |
| File Name ? |  |
| Element Name ? | sosr  |
| Areas |  |
| Resize Area |  |
| Move to Area Corner/Edge |  |
| Expansion Distance (mm/") ? | 0.05  |
| File |  |
| Save Element |  |
Checking the File Contents
Within this section we have created a series of pad symbols which we stored to DDB file
demo.ddb. Use the following commands to list the pad(s) defined in the
demo.ddb DDB file:
| File |  |
| File Contents |  |
| Pad |  |
| File Name ? |  |
An empty string input (i.e., pressing the return key
 ) to the file name prompt causes the system to use the file name of the currently loaded element, which in our example is ) to the file name prompt causes the system to use the file name of the currently loaded element, which in our example is
demo.ddb. The system now produces the following listing of the pads contained in
demo.ddb:
Type : Pad / File : demo.ddb
: q1.4 : q1.4sr : so : sosr
: via - End -
Hit the spacebar to continue.
4.2.2 Creating Layout Padstacks
On layout padstack level the layout pin symbols and vias are defined by placing symbols from the subordinate pad level. Each pad can be assigned to a signal and/or documentary layer thus designating contact areas for the routing or defining pad shapes for solder resist, SMD masks, etc. A drill hole and drill plan info can be created optionally for the definition of vias or drilled pins. Keepout areas can be utilized for controlling the pin contact mode. Documentary lines or areas can serve as pin designators on the silk screen or insertion plan, and reference texts can be used for displaying pin names on part and/or layout level.
In this section the pad symbols defined in the previous section are used to generate some padstack symbols. To provide visual input control it is recommended to use the following commands to change the color setup in order to display the
as well as the
() and the
(all sides) documentary layers during padstack definition:
| Change Colors |  |
| Drill Holes |  |
| Move to Desired Color, white |  |
| -> Doc.-Layer |  |
| Drill Plan/Both Sides |  |
| Move to Desired Color, light blue |  |
| Solder Mask/Both Sides |  |
| Move to Desired Color, gray |  |
| Solder Mask/Side 1 |  |
| Move to Desired Color, dark gray |  |
| Solder Mask/Side 2 |  |
| Move to Desired Color, light gray |  |
| Exit |  |
Changing some item-specific color is accomplished by selecting the desired display item using the left mouse button and then selecting the desired color button from the
function from the
menu. In the layout system, the
menu provides a feature for fast display item fade-out/fade-in. Activating and/or deactivating some item-specific display is accomplished by selecting the desired display item entry with the right mouse button which works as a toggle between fade-out and fade-in. The system won't loose information on currently defined colors of faded-out display items; strike-through color buttons are used for notifying currently faded-out display items.
Use the following commands to store the currently defined color table with name
stackedit to the
ged.dat system file (in the BAE programs directory):
| View |  |
| Save Colors |  |
| Element Name ? | stackedit  |
Once a color table has been saved it can be reloaded at any time using the
function from the
menu. Special color tables (e.g., for library edit, for finding unroutes, etc.) can be defined and reloaded on request. The default color table to be loaded after startup is the one named
standard.
Creating a Padstack Symbol
Use the following commands to create a padstack symbol named
via with an element size of 1*1mm in DDB file
demo.ddb:
| File |  |
| New |  |
| Padstack |  |
| File Name ? | demo  |
| Element Name ? | via  |
| Element Width (mm/") ? | 1  |
| Element Height (mm/") ? | 1  |
The display now shows a square frame with a cross in the middle. The frame describes the element boundaries of the padstack, and the cross marks the position of the element origin.
Loading Pads
The
function from the
menu is used for placing pads onto the current padstack symbol. The system prompts for the library element name, i.e., the name of the pad symbol to be loaded. Popup menus are provided with the library element name query for selecting the library file and the pad symbol name. The library file name list is derived from the layout library path defined with the BAE setup, i.e., all DDB files available in the directory of the layout library path are listed. Pad symbols can optionally be selected by typing both the library file name (i.e., one of the names displayed with the library file name popup), a slash
(/), and the pad symbol name to the library element name prompt (typing
? for the element name will activate a popup menu providing the list of pad symbols from the specified library file). An empty string input to the library element name query causes the system to use the pad symbol previously selected with the
function (if there was already one specified).
Use the following commands to load the pad symbol
via, place it at the padstack origin and assign it to the
signal layer:
| Parts |  |
| Add Part |  |
| Library Element Name ? | via  |
| Select Input Layer |  |
| All Layers |  |
| Done |  |
Defining the Drill Hole
Use the following commands to define a drill hole with a diameter of 0.5mm:
| Text, Drill |  |
| Place Drill Hole |  |
| Drill size ( 0.00mm) ? | 0.5  |
| Done |  |
The
option from the
function allows for the assignment of a non-default drilling class to support and/or process blind and buried via definitions (see also
chapter 4.6.11). The
option allows for the assignment of a mirror mode drill class definition. The mirror mode drill class is activated when the part on which the drill hole is defined is mirrored, thus supporting mirroring of parts with blind and buried pins. On padstack level, the mirror mode drill class indicator is displayed below the standard drill class. On layout level, only the currently active drill class is displayed.
Defining a Drill Symbol
Use the following commands to define a drill symbol by creating a documentary line on the
() documentary layer (it is recommended to select the inch coordinate display mode and to set the input grid to 1/80 inch; during polygon definition the polygon corner point coordinates can be taken from the info field displayed on the right top of the user interface):
| Settings |  |
| Coordinate Display |  |
| Display Inch |  |
| Grids/Rotation |  |
| Set Input Grid |  |
| 1/80 Inch |  |
| Grid+Rotation On |  |
| Areas |  |
| Add Document Line |  |
| Drill Plan |  |
| Move to [0.0125",0.0125"] |  |
| Move to [-0.0125",0.0125"] |  |
| Move to [0.0125",-0.0125"] |  |
| Move to [-0.0125",-0.0125"] |  |
| Move to [0.0125",0.0125"] |  |
| Done |  |
Defining a Keepout Area
Use the following commands to create a circle-shaped keepout area with a diameter of 0.9mm on the
() documentary layer:
| Areas |  |
| Add Keep Out Area |  |
| Document Layer |  |
| Drill Plan |  |
| Jump Absolute |  |
| Absolute X Coordinate (mm/") ? | 0.45  |
| Absolute Y Coordinate (mm/") ? | 0  |
| Arc Left |  |
| Move to Origin [0,0] |  |
| Done |  |
The Design Rule Check will mutually check keepout areas on documentary layers. I.e., the keepout area definition from the example above will cause the DRC to indicate distance errors at via drill hole overlaps inadvertently introduced by manual routing.
Saving the Element
The definition of the
via padstack symbol is completed now. Do not forget to save this symbol with the following commands:
| File |  |
| Save Element |  |
Creating a Padstack Symbol for plated-through Pins
Use the following commands to create a padstack symbol named
q1.4 with an element size of 2*2mm in DDB file
demo.ddb:
| File |  |
| New |  |
| Padstack |  |
| File Name ? | demo  |
| Element Name ? | q1.4  |
| Element Width (mm/") ? | 2  |
| Element Height (mm/") ? | 2  |
Use the following commands to place the pad symbols
q1.4 (on
signal layer) and
q1.4sr (on
/
documentary layer):
| Parts |  |
| Add Part |  |
| Library Element Name ? | q1.4  |
| Select Input Layer |  |
| All Layers |  |
| Done |  |
| Add Part |  |
| Library Element Name ? | q1.4sr  |
| Select Input Layer |  |
| Document Layer |  |
| Solder Mask |  |
| Both Sides |  |
| Done |  |
Use the following commands to create a documentary line on the
() documentary layer for indicating the pin outline:
| Areas |  |
| Add Document Line |  |
| Insertion Plan |  |
| Move to [0.025",0.025"] |  |
| Move to [-0.025",0.025"] |  |
| Move to [-0.025",-0.025"] |  |
| Move to [0.025",-0.025"] |  |
| Move to [0.025",0.025"] |  |
| Done |  |
Use the following commands to define a drill hole with a diameter of 0.9mm:
| Text, Drill |  |
| Place Drill Hole |  |
| Drill size ( 0.00mm) ? | 0.9  |
| Done |  |
Use the following commands to define a drill symbol by creating a documentary line on the
() documentary layer:
| Areas |  |
| Add Document Line |  |
| Drill Plan |  |
| Move to [0.0125",0.0125"] |  |
| Move to [-0.0125",0.0125"] |  |
| Move to [-0.0125",-0.0125"] |  |
| Move to [0.0125",-0.0125"] |  |
| Move to [0.0125",0.0125"] |  |
| Done |  |
Use the following commands to set the input grid to 1/200 inch, and define four small square-shaped keepout areas (on signal layer
) at the corners of the pin:
| Grids/Rotation |  |
| Set Input Grid |  |
| 1/200 Inch |  |
| Grid+Rotation On |  |
| Areas |  |
| Add Keep Out Area |  |
| All Layers |  |
| Move to [0.0250",0.0250"] |  |
| Move to [0.0300",0.0250"] |  |
| Move to [0.0300",0.0300"] |  |
| Move to [0.0250",0.0300"] |  |
| Done |  |
| Copy Area |  |
| Move to [0.0250",0.0250"] |  |
| Move to [-0.0300",0.0250"] |  |
| Copy Area |  |
| Move to [-0.0300",0.0250"] |  |
| Move to [-0.0300",-0.0300"] |  |
| Copy Area |  |
| Move to [-0.0300",-0.0300"] |  |
| Move to [0.0250",-0.0300"] |  |
The keepout areas created with the commands above define a special pin contact mode for padstack
q1.4 to allow only orthogonal connections. This restriction is considered by the
Autorouter.
The definition of padstack symbol
q1.4 is completed now. Do not forget to save this symbol with the following commands:
| File |  |
| Save Element |  |
Creating a Padstack Symbol for SMD Pins
Use the following commands to create a padstack symbol named
so with an element size of 1*2mm in DDB file
demo.ddb:
| File |  |
| New |  |
| Padstack |  |
| File Name ? | demo  |
| Element Name ? | so  |
| Element Width (mm/") ? | 1  |
| Element Height (mm/") ? | 2  |
Use the following commands to place the pad symbols
so (on component side,
) and
sosr (on
,
documentary layer):
| Parts |  |
| Add Part |  |
| Library Element Name ? | so  |
| Select Input Layer |  |
| Layer n (Parts.) |  |
| Done |  |
| Add Part |  |
| Library Element Name ? | sosr  |
| Select Input Layer |  |
| Document Layer |  |
| Solder Mask |  |
| Side 2 |  |
| Done |  |
Use the following commands to create a documentary line on the
() documentary layer for indicating the pin outline:
| Areas |  |
| Add Document Line |  |
| Insertion Plan |  |
| Move to [0.0150",0.0350"] |  |
| Move to [-0.0150",0.0350"] |  |
| Move to [-0.0150",-0.0350"] |  |
| Move to [0.0150",-0.0350"] |  |
| Move to [0.0150",0.0350"] |  |
| Done |  |
The definition of padstack symbol
so is completed now. Do not forget to
save this symbol with the following commands:
| File |  |
| Save Element |  |
Creating a Padstack Drill Symbol
Use the following commands to create a padstack symbol named
drill3.0 with an element size of 3*3mm in DDB file
demo.ddb:
| File |  |
| New |  |
| Padstack |  |
| File Name ? | demo  |
| Element Name ? | drill3.0  |
| Element Width (mm/") ? | 3  |
| Element Height (mm/") ? | 3  |
Use the following commands to create a drill hole with a diameter of 3.0mm and assign that drill hole to drilling class
Z (this drilling class can be utilized in the
CAM Processor to perform selective output of non-plated drills; see
chapter 4.7.13 for details on producing drill data output):
| Text, Drill |  |
| Place Drill Hole |  |
| Drill size ( 0.00mm) ? | 3.0  |
| Drilling Class |  |
| New Drilling Class (-,A..Z) (-) ? | Z  |
| Done |  |
A dash string
(-) input to the drilling class prompt can be used to refrain from any drilling class assignment (this is the default for drill hole definitions).
Use the following commands to define a drill symbol by creating a documentary line on the
() documentary layer:
| Areas |  |
| Add Document Line |  |
| Drill Plan |  |
| Move to [0.00",0.05"] |  |
| Move to [-0.05",0.00"] |  |
| Move to [0.00",-0.05"] |  |
| Move to [0.05",0.00"] |  |
| Move to [0.00",0.05] |  |
| Done |  |
Use the following commands to define a keepout area on the
signal layer with size and position corresponding with the drill hole definition:
| Areas |  |
| Add Keep Out Area |  |
| All Layers |  |
| Jump Absolute |  |
| Absolute X Coordinate (mm/") ? | 1.5  |
| Absolute Y Coordinate (mm/") ? | 0  |
| Arc Left |  |
| Jump Absolute |  |
| Absolute X Coordinate (mm/") ? | 0  |
| Absolute Y Coordinate (mm/") ? | 0  |
| Done |  |
The keepout area defined with the commands above will prevent the
Autorouter from routing over the drill hole.
The definition of padstack symbol
drill3.0 is completed now. Do not forget to save this symbol with the following commands:
| File |  |
| Save Element |  |
4.2.3 Creating Layout Parts
On layout part level the layout part symbols (i.e., the part package types) are defined (and stored to a layout part library). A particular layout part symbol is usually defined by placing elements from the subordinate padstack level in order to define the types and positions of the physical pins of the corresponding part. Keepout areas (for performing clearance checks on placed parts, defining via keepout areas, etc.), copper areas, drawing information (component outline on insertion plan) and text (for part name reference, insertion data pick point, attribute value display, etc.) can be created optionally.
The BAE layout system also allows for placing traces and vias on part hierarchy level. The layout level design rule check is deactivated between different traces on part level to allow for the correct representation of special devices such as printed inductors. I.e., pin connections on printed inductors can be created by introducing two connecting traces. Short-circuits and distance violations to other traces on layout level will still be recognized by the design rule check. Since the layout level design rule check will not perform checks between traces defined on the same part, it is strongly recommended to apply part level design rule checks at the definition of such parts with the clearance parameters set to the smallest minimum distance(s) intended for the use of such parts on layout level.
In this section, a resistor part with drilled pins, a 14-pin SMD part and a constructive part symbol representing a drill hole are created. The padstack symbols from the preceding section are used for pin definitions.
For the following operations it is recommended to set the input grid to 1/20 inch (use the
and
functions from the
menu), and to set the coordinate display mode to inch (use function
from the
menu).
Creating a Part Symbol
Use the following commands to create a new part symbol named
r04a25 with an element size of 0.6*0.2 inch in DDB file
demo.ddb:
| File |  |
| New |  |
| Part |  |
| File Name ? | demo  |
| Element Name ? | r04a25  |
| Element Width (mm/") ? | 0.6"  |
| Element Height (mm/") ? | 0.2"  |
The display now shows a rectangle-shaped frame with a cross at the lower left corner. The frame describes the element boundaries of the part, and the cross marks the position of the element origin.
Placing the Pins
The
function from the
menu is used for placing pins on the current layout part symbol. The system prompts for the pin name and the library element name, i.e., the name of the padstack symbol to be loaded. Note that part pin names must be unique, i.e., when specifying a pin name already used on the current part, then the user must confirm to replace the existing pin. Popup menus are provided with the library element name query for selecting the library file and the padstack symbol name. The library file name list is derived from the layout library path defined with the BAE setup, i.e., all DDB files available in the directory of the layout library path are listed. Padstack symbols can optionally be selected by typing both the library file name (i.e., one of the names displayed with the library file name popup), a slash
(/), and the padstack symbol name to the library element name prompt (typing
? for the element name activates a popup menu providing the list of padstack symbols from the specified library file). An empty string input to the library element name query causes the system to use the padstack symbol previously selected with the
function (if there was already one specified).
Use the following commands to place two
q1.4 padstack symbols to define pins
1 and
2 of the part:
| Parts |  |
| Add Part |  |
| Part Name ? | 1  |
| Library Element Name ? | q1.4  |
| Move to [0.1",0.1"] |  |
| Add Part |  |
| Part Name ? | 2  |
| Library Element Name ? |  |
| Move to [0.5",0.1"] |  |
The padstack
q1.4 is one of the symbols created in
chapter 2.2.2. An empty string input (i.e., pressing the return key
 ) to the library element name prompt causes the system to use the name of the previously loaded padstack symbol. With all required pins placed on the part the part package definition is basically completed. What still might be missing is drawing and/or text information required for documentation purposes or CAM output. ) to the library element name prompt causes the system to use the name of the previously loaded padstack symbol. With all required pins placed on the part the part package definition is basically completed. What still might be missing is drawing and/or text information required for documentation purposes or CAM output.
Creating Drawing Information for the Insertion Plan
Use the following commands to create a documentary line on the
() documentary layer for indicating the part contour:
| Areas |  |
| Add Document Line |  |
| Insertion Plan |  |
| Move to [0.15",0.05"] |  |
| Move to [0.45",0.05"] |  |
| Move to [0.45",0.15"] |  |
| Move to [0.15",0.15"] |  |
| Move to [0.15",0.05"] |  |
| Done |  |
Use the following commands to create two
() documentary lines connecting the part contour with the pins:
| Areas |  |
| Add Document Line |  |
| Insertion Plan |  |
| Move to [0.10",0.10"] |  |
| Move to [0.15",0.10"] |  |
| Done |  |
| Copy Area |  |
| Move to [0.10",0.10"] |  |
| Move to [0.45",0.10"] |  |
Defining the Part Name Reference
Use the following commands to place the text string
$ on the
() documentary layer:
| Text, Drill |  |
| Add Text |  |
| Document Layer |  |
| Insertion Plan |  |
| Text ? | $  |
| Move to [0.15",0.05"] |  |
The
$ text string is utilized as a variable for indicating the name of corresponding references on superior hierarchy levels. I.e., a
$ text string placed on layout part level will display pertinent part reference names (e.g.,
IC01,
R20,
V2) on the PCB layout. Such reference text definitions can also be placed on a special layer for generating insertion data. The
CAM Processor
function can then be used to print all insertion data layer texts with coordinates and rotation angles. I.e., the insertion data text position must exactly match the appropriate part pick point for the automatic insertion equipment, and it is also recommended to disable reference text movement by setting the
PHYSICAL text mode for the insertion data documentary layer (see
chapter 7.2 for the description of the
bsetup utility program and how to define documentary layers).
Defining the Origin
Use the following commands to set the part symbol origin to pin
1:
| Settings |  |
| Set Origin |  |
| Move to Pin "1",[0.1",0.1"] |  |
The part origin is the reference point for placing the part on the layout. On packages with drilled pins usually the first pin position is used, whilst on SMD packages the origin is usually set to the part center point (i.e., the pin gravity point). It is recommended to refrain from off-grid origin settings in order to avoid off-grid pin placement on the layout since on-grid items make the job much easier for the
Autorouter (and of course for the manufacturing process).
Saving the Element
The definition of the
r04a25 part symbol is completed now. Do not forget to save this symbol with the following commands:
| File |  |
| Save Element |  |
Creating an SMD Part
Use the following commands to create a new part symbol named
so14 (14-pin small outline package) with an element size of 0.5*0.4 inch in DDB file
demo.ddb:
| File |  |
| New |  |
| Part |  |
| File Name ? | demo  |
| Element Name ? | so14  |
| Element Width (mm/") ? | 0.5"  |
| Element Height (mm/") ? | 0.4"  |
Use the following commands to define the pins
1 through
7 by loading and placing the
so padstack symbol which was created in
chapter 4.2.2:
| Parts |  |
| Add Part |  |
| Part Name ? | 1  |
| Library Element Name ? | so  |
| Move to [0.10",0.10"] |  |
| Add Part |  |
| Part Name ? | 2  |
| Library Element Name ? |  |
| Move to [0.15",0.10"] |  |
| Add Part |  |
| Part Name ? | 3  |
| Library Element Name ? |  |
| Move to [0.20",0.10"] |  |
| Add Part |  |
| Part Name ? | 4  |
| Library Element Name ? |  |
| Move to [0.25",0.10"] |  |
| Add Part |  |
| Part Name ? | 5  |
| Library Element Name ? |  |
| Move to [0.30",0.10"] |  |
| Add Part |  |
| Part Name ? | 6  |
| Library Element Name ? |  |
| Move to [0.35",0.10"] |  |
| Add Part |  |
| Part Name ? | 7  |
| Library Element Name ? |  |
| Move to [0.40",0.10"] |  |
Use the following commands to define the pins
8 through
14 by loading and placing the
so padstack symbol:
| Parts |  |
| Add Part |  |
| Part Name ? | 8  |
| Library Element Name ? | so  |
| Move to [0.40",0.30"] |  |
| Add Part |  |
| Part Name ? | 9  |
| Library Element Name ? |  |
| Move to [0.35",0.30"] |  |
| Add Part |  |
| Part Name ? | 10  |
| Library Element Name ? |  |
| Move to [0.30",0.30"] |  |
| Add Part |  |
| Part Name ? | 11  |
| Library Element Name ? |  |
| Move to [0.25",0.30"] |  |
| Add Part |  |
| Part Name ? | 12  |
| Library Element Name ? |  |
| Move to [0.20",0.30"] |  |
| Add Part |  |
| Part Name ? | 13  |
| Library Element Name ? |  |
| Move to [0.15",0.30"] |  |
| Add Part |  |
| Part Name ? | 14  |
| Library Element Name ? |  |
| Move to [0.10",0.30"] |  |
Use the following commands to create two
() documentary lines for indicating the part contour:
| Areas |  |
| Add Document Line |  |
| Insertion Plan |  |
| Move to [0.100",0.100"] |  |
| Move to [0.425",0.100"] |  |
| Move to [0.425",0.300"] |  |
| Move to [0.075",0.300"] |  |
| Move to [0.075",0.125"] |  |
| Move to [0.100",0.100"] |  |
| Done |  |
| Add Document Line |  |
| Insertion Plan |  |
| Move to [0.075",0.125"] |  |
| Move to [0.425",0.125"] |  |
| Done |  |
Frequently certain distances between SMD parts are required by the manufacturing process to avoid solder bridging. An appropriate SMD part clearance check can be supported by defining corresponding keepout areas on a certain documentary layer. The
Layout Editor DRC will then mutually check these keepout areas and indicate distance violations in case of overlaps. Use the following commands to define a keepout area on documentary layer
() for the SMD part clearance check:
| Areas |  |
| Add Keep Out Area |  |
| Document Layer |  |
| Insertion Plan |  |
| Move to [0.05",0.05"] |  |
| Move to [0.45",0.05"] |  |
| Move to [0.45",0.35"] |  |
| Move to [0.05",0.35"] |  |
| Done |  |
Use the following commands to set the part origin to the part center point (i.e., to the pin gravity point):
| Settings |  |
| Set Origin |  |
| Move to [0.25",0.20"] |  |
Use the following commands to place the text string
$ at the part origin with a text size of 0.05 inch on the
() documentary layer:
| Text, Drill |  |
| Add Text |  |
| Document Layer |  |
| Insertion Plan |  |
| Text ? | $  |
| Text Size |  |
| Text Size ( 2.54mm) ? | 0.05"  |
| Move to [0.0",0.0"] |  |
The definition of the
so part symbol is completed now. Do not forget to save this symbol with the following commands:
| File |  |
| Save Element |  |
Creating a Constructive Part Symbol
Use the following commands to create a new part symbol named
hole3mm (drill hole with 3mm diameter) with an element size of 4*4mm in DDB file
demo.ddb:
| File |  |
| New |  |
| Part |  |
| File Name ? | demo  |
| Element Name ? | hole3mm  |
| Element Width (mm/") ? | 4  |
| Element Height (mm/") ? | 4  |
Use the following commands to set the part origin and to change the upper/right element boundary:
| Settings |  |
| Set Origin |  |
| Move to [0.075",0.075"] |  |
| Upper/Right Border |  |
| Move to [0.075",0.075"] |  |
Use the following commands to place the drill hole padstack symbol
drill3.0 which was created in
chapter 4.2.2 ("dummy" pin name
x can be used since the
hole3mm part symbol is a constructive definition without any logical counterpart):
| Parts |  |
| Add Part |  |
| Part Name ? | x  |
| Library Element Name ? | drill3.0  |
| Move to [0,0] |  |
Use the following commands to create a circle-shaped documentary line on the
() documentary layer for indicating the part contour:
| Areas |  |
| Add Document Line |  |
| Insertion Plan |  |
| Absolute X Coordinate (mm/") ? | 1.6  |
| Absolute Y Coordinate (mm/") ? | 0  |
| Arc Right |  |
| Jump Absolute |  |
| Absolute X Coordinate (mm/") ? | 0  |
| Absolute Y Coordinate (mm/") ? | 0  |
| Done |  |
The definition of the
hole3mm part symbol is completed now. Do not forget to save this symbol with the following commands:
| File |  |
| Save Element |  |
Layout Library Symbol Design
© 1985-2024 Oliver Bartels F+E • Updated: 11 October 2010, 10:30 [UTC]
|
